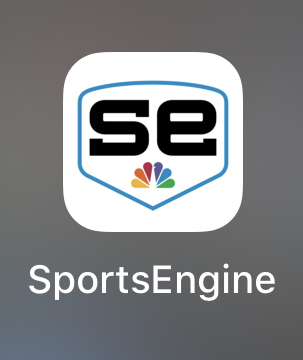Sports Engine Mobile App is a communication app allowing teams to chat, email, RSVP, sync the calendar of events, and more.
After registering through Sports Engine, players will be manually added to the team’s roster, hopefully before signing if the online registration is completed the day before signing.
The team rep and coach will be set up as administrators on the team’s page in the app in order to schedule events and have limited editing ability. An admin must add player’s pictures to the roster.
Page Contents Below
- Download SE Mobile
- Adding a Player’s Picture
- Seeing the Player and Team in SE Mobile
- Only Seeing a Team as a Fan in SE Mobile
- Adding an Additional Guarding to the Player’s Profile
- Adding the Player to the App as a User
- Syncing the Team’s Schedule to a Phone’s Calendar
- Chat Notifications Not Working
- Chat Notifications Disappearing
- Messages and Opting In
- Help
Download SE Mobile
Seeing the Player and Team in SE Mobile
The team will show up on the app after the player is added to the team’s roster and after the app is signed in with the same email the parent used to set up the SE account at the time the player was registered.
Adding a Player’s Picture to the App and Roster
Sign into the SE account inside a browser, not the app. Click the “Household” option from the menu on the left, click the player’s profile box, and look for the circle with a camera in the upper left corner.
Only Seeing a Team as a Fan in SE Mobile?
Log into the SE app with the same email used to log into Sports Engine in order to complete the registration process before signing. This is the only email associated with the player’s team profile, so it is the only way to have full rights to add guardians, chat, message, and RSVP for events.
Adding an Additional Guardian to the Player’s Profile
- Once in the app with the parent’s account where the player was registered with SE, click the player’s team, click “Roster,” click your player, click the pencil icon in the lower right corner, and click “Add Guardian.”
Adding the Player to the App as a User
- Option 1 – For the player to see messages such as chats and emails, receive notifications of events, sync to the calendar, and RSVP (only the primary can RSVP), the player’s email used to set up an account must be added as a guardian.
- Option 2 – If the primary account holder’s email is used to log in on the player’s phone, the player will then have full control like the parent.
Syncing the Team’s Schedule to a Phone’s Calendar
Once the team rep or coach adds a calendar event, an option to sync the calendar to an Apple, Google, or other calendar will appear in the app in the upper right corner.
Messages and Opting In
The “Messages” feature of Sports Engine allows Club ONE to send an alert to your phone number by text alerting your family of information that has arrived by email. It may be viewed by clicking the link in the text or by reviewing the email directly.
- To check whether or not your account is set to Opt-In for messages, review your account settings.
Chat Notifications Not Working
This seems to be a bug in the system right now. Here are steps to remedy it.
Step 1
- Tap My Account.
- In the upper right-hand corner, tap the Gear Icon.
- Tap Notification Settings.
- Ensure the button to the right of All Teams, is disabled. (when successfully disabled, the switch will turn gray.)
- Wait 5 seconds. Then enable the All Teams button (when successfully enabled, the switch will turn blue).
Step 2 (For iOS Users)
Step 3 – if above steps failed (Do in this order.)
- Delete the app
- Reinstall
- Sign In
- Sign Out
- Sign Back In
Chat Notifications Disappearing
If your notifications pop up and then disappear, leading to missed notifications of chats, here are the steps to fix this.
- Open Settings
- Open Notifications
- Select Sports Engine app
- Select Banner Style and set it to permanent instead of temporary.
- If at some point the app is deleted and reinstalled, this setting will default to temporary.
Help for Sports Engine Users
We are continually integrating more features from SE Mobile into Club ONE. If you are unsure how to do something or need help, please contact Darin.